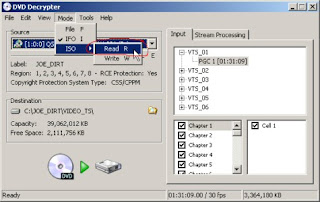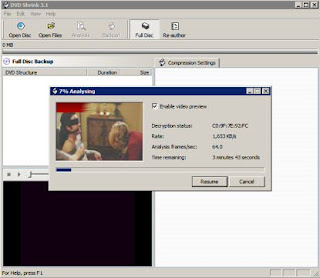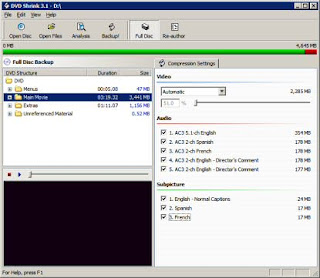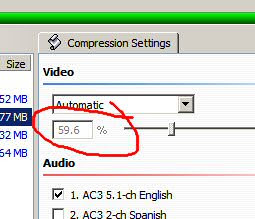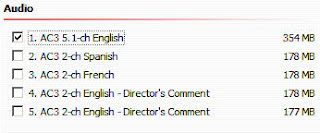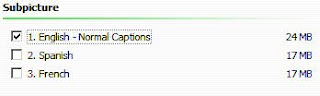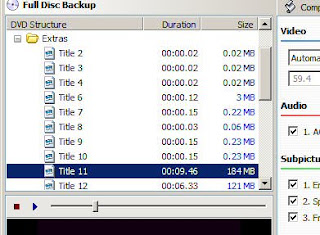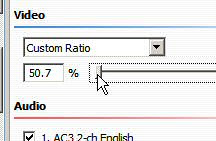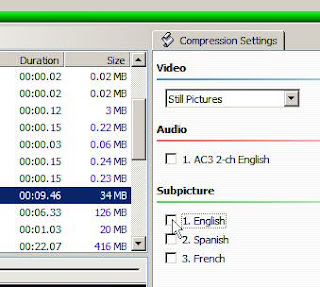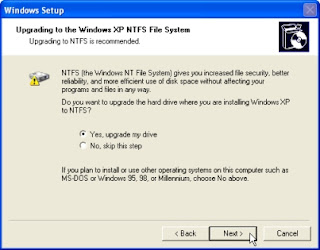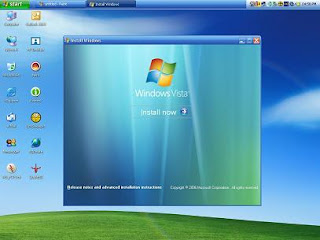Windows CE (also known officially as Windows Embedded CE since version 6.0) [2] [3](and sometimes abbreviated WinCE) is a variation of Microsoft's Windows operating system for minimalistic computers and embedded systems. Windows CE is a distinctly different kernel, rather than a trimmed-down version of desktop Windows. It is not to be confused with Windows XP Embedded which is NT-based. It is supported on Intel x86 and compatibles, MIPS, ARM, and Hitachi SuperH processors.
Windows CE 3.0Microsoft Windows CE 3.0 is an operating system (OS) designed for embedded systems including PDAs and mobile phones, working within the constraints of the slow processors and reduced amount of memory available on these devices. It can run on several different types of processor and has support for real time programming.
The successor to Windows CE 3.0 is Windows CE 4.0

Windows Mobile is a mobile platform, i.e. a mobile operating system combined with a suite of basic applications for mobile devices. It is sold by Microsoft and based on Microsoft's Windows CE.
Windows CE 5.0Windows CE 5.0 is a successor to Windows CE 4.2, the third release in the Windows CE .NET family. Windows CE 5.0 like its predecessors is marketed towards the embedded device market and independent device vendors. Windows CE 5.0 is billed as a low-cost, small footprint, fast-to-market, real-time operating system available for x86, ARM, MIPS, and SuperH microprocessor-based systems. Windows CE 5.0 builds upon previous Windows CE releases in its adoption of shared source. Since 2001 Microsoft have been steadily expanding the available Windows CE source tree with embedded system developers. Windows CE 5.0 is the most open Microsoft Operating System to date, though not all of the system is available under shared source agreements. Developers have the freedom to modify down to the kernel level, without the need to share their changes with Microsoft or competitors.
On the x86 platform, Windows CE 5.0 competes against Microsoft's other embedded Operating Systems, Windows XP Embedded and its predecessor Windows NT Embedded.
Windows 1.0
Windows 1.0 is a 16-bit graphical operating environment released on November 20, 1985. It was Microsoft's first attempt to implement a multi-tasking graphical user interface-based operating environment on the PC platform.
Windows 2.0Windows 2.0 is a version of the Microsoft Windows graphical user interface-based operating environment that superseded Windows 1.0.
Windows 3.0Windows 3.0 is the third major release of Microsoft Windows, and came out on May 22, 1990. It became the first widely successful version of Windows (see history of Microsoft Windows) and a powerful rival to Apple Macintosh and the Commodore Amiga on the GUI front. It was succeeded by Windows 3.1.
Windows 3.1x
Windows 3.1x is a graphical user interface and a part of the Microsoft Windows software family. Several editions were released between 1992 and 1994, succeeding Windows 3.0. This family of Windows can run in either Standard or 386 Enhanced memory modes. The exception is Windows for Workgroups 3.11, which can only officially run in 386 Enhanced mode.
Windows 95Windows 95 is a consumer-oriented graphical user interface-based operating system. It was released on August 24, 1995 by Microsoft, and was a significant progression from the company's previous Windows products. During development it was referred to as Windows 4.0 or by the internal codename Chicago.
Windows 95 was intended to integrate Microsoft's formerly separate MS-DOS and Windows products and includes an enhanced version of DOS, often referred to as MS-DOS 7.0. It features significant improvements over its predecessor, Windows 3.1, most visibly the graphical user interface (GUI) whose basic format and structure is still used in later versions such as Windows Vista. There were also large changes made to the underlying workings, including support for 255-character mixed-case long filenames and preemptively multitasked protected-mode 32-bit applications. Whereas its predecessors are optional "operating environments" requiring the MS-DOS operating system (usually available separately), Windows 95 is a consolidated operating system, which was a significant marketing change.

Windows 98 (codenamed Memphis) is a graphical operating system released on June 25, 1998 by Microsoft and the successor to Windows 95. Like its predecessor, it is a hybrid 16-bit/32-bit monolithic product based on MS-DOS.
The first edition of Windows 98 is designated by the internal version number 4.10.1998, or 4.10.1998A if it has been updated with the Security CD from Microsoft. Windows 98 Second Edition is designated by the internal version number 4.10.2222A, or 4.10.2222B if it has been updated with the Security CD from Microsoft. The successor to Windows 98 is Windows Me.
Windows MeWindows Millennium Edition, or Windows Me (IPA pronunciation: [miː], [ɛm iː]), is a hybrid 16-bit/32-bit graphical operating system released on September 14, 2000 by Microsoft.[2] It was originally codenamed Millennium.
Windows NTWindows NT (New Technology) is a family of operating systems produced by Microsoft, the first version of which was released in July 1993. It was originally designed to be a powerful high-level-language-based, processor-independent, multiprocessing, multiuser operating system with features comparable to Unix. It was intended to complement consumer versions of Windows that were based on MS-DOS. NT was the first fully 32-bit version of Windows, whereas its consumer-oriented counterparts, Windows 3.1x and Windows 9x, were 16-bit/32-bit hybrids. Windows 2000, Windows XP, Windows Server 2003, Windows Vista, Windows Server 2008 (beta), and Windows Home Server are based upon the Windows NT system, although they are not branded as Windows NT.
Windows NT 3.1Windows NT 3.1 is the first release of Microsoft's Windows NT line of server and business desktop operating systems, and was released to manufacturing on July 27, 1993. The version number was chosen to match the one of Windows 3.1, the then-latest GUI from Microsoft, on account of the similar visual appearance of the user interface. Two editions of NT 3.1 were made available, Windows NT 3.1 and Windows NT Advanced Server.
It could run on Intel x86, DEC Alpha, and MIPS R4000 CPUs.
Windows NT 3.5Windows NT 3.5 is the second release of the Microsoft Windows NT operating system. It was released on September 21, 1994.
One of the primary goals during Windows NT 3.5's development was to increase the speed of the operating system; as a result, the project was given the codename "Daytona" in reference to the Daytona International Speedway in Daytona Beach, Florida.[1]
Windows NT 3.51Windows NT 3.51 is the third release of Microsoft's Windows NT line of operating systems. It was released on May 30, 1995, nine months after Windows NT 3.5. The release provided two notable feature improvements; firstly NT 3.51 was the first of a short-lived outing of Microsoft Windows on the PowerPC CPU architecture. The second most significant enhancement offered through the release was that it provides client/server support for interoperating with Windows 95, which was released three months after NT 3.51. Windows NT 4.0 became its successor a year later; Microsoft continued to support 3.51 until December 31, 2001.
Windows NT 4.0
Windows NT 4.0 is a preemptive, graphical and business-oriented operating system designed to work with either uniprocessor or symmetric multi-processor computers. It is the fourth release of Microsoft's Windows NT line of operating systems and was released to manufacturing on July 29, 1996. It is a 32-bit Windows system available in both workstation and server editions with a graphical environment similar to that of Windows 95. The "NT" designation in the product's title initially stood for "New Technology" according to Microsoft's then-CEO Bill Gates, but now no longer has any specific meaning. Windows NT 4.0 was succeeded by Windows 2000 in February 2000. Windows NT 4.0 is classified as a hybrid kernel operating system.
While providing greater stability than Windows 95, it was also less flexible from a desktop perspective. Much of the stability is gained by virtualising the hardware and having software applications access the system APIs rather than the hardware directly as was done in DOS-based versions, including Windows 95, 98, 98SE, and Me. The trade-off is that writing to the APIs rather than hardware directly requires much more work be done by the computer and so hardware intensive applications such as games run much slower. While many programs written for the Win32 API will run on both Windows 95 and Windows NT, the majority of 3D games will not, due in part to NT 4.0 having limited support for DirectX.
Windows NT 4.0 is also less user-friendly than Windows 95 when it comes to certain maintenance and management tasks; there is, for instance, no device management overview of the PC's hardware.
The dichotomy between the NT and "9x" lines of Windows ended with the arrival of Windows XP, by which time the gaming APIs—such as OpenGL and DirectX—had matured sufficiently to be more efficient to write for than common PC hardware and the hardware itself had become powerful enough to handle the API processing overhead acceptably.
Windows NT 4.0 was the last major release of NT to support the Alpha, MIPS or PowerPC CPU architectures. Windows NT 4.0 was rendered obsolete with the advent of Windows 2000 but is still (as of 2005) in widespread use despite Microsoft's many efforts to persuade customers to upgrade to more recent versions. It was also the last release in the Windows NT line to use the "Windows NT" name. NT 4.0 is the last Windows NT Server OS to use the now discontinued BackOffice feature.

Windows 2000 (also referred to as Win2K) is a preemptive, interruptible, graphical and business-oriented operating system designed to work with either uniprocessor or symmetric multi-processor computers. It is part of the Microsoft Windows NT line of operating systems and was released on February 17, 2000. It was succeeded by Windows XP in October 2001 and Windows Server 2003 in April 2003. Windows 2000 is classified as a hybrid kernel operating system.
Windows 2000 was made available in four editions: Professional, Server, Advanced Server, and Datacenter Server. Additionally, Microsoft offered Windows 2000 Advanced Server Limited Edition and Windows 2000 Datacenter Server Limited Edition, which were released in 2001 and run on 64-bit Intel Itanium microprocessors.[4] Whilst all editions of Windows 2000 are targeted to different markets, they each share a core set of common functionality, including many system utilities such as the Microsoft Management Console and standard system administration applications. Support for people with disabilities was improved over Windows NT 4.0 with a number of new assistive technologies, and Microsoft included increased support for different languages and locale information. All versions of the operating system support the Windows NT filesystem, NTFS 3.0,[5] the Encrypting File System, as well as basic and dynamic disk storage. The Windows 2000 Server family has additional functionality, including the ability to provide Active Directory services (a hierarchical framework of resources), Distributed File System (a file system that supports sharing of files) and fault-redundant storage volumes. Windows 2000 can be installed and deployed to corporate desktops through either an attended or unattended installation. Unattended installations rely on the use of answer files to fill in installation information, and can be performed through a bootable CD using Microsoft Systems Management Server, by the System Preparation Tool. Windows 2000 is the last NT-kernel based version of Microsoft Windows that does not include Windows Product Activation.
At the time of its release, Microsoft marketed Windows 2000 as the most secure Windows version they had ever shipped,[6] however it became the target of a number of high-profile virus attacks such as Code Red and Nimda. More than seven years after its release, it continues to receive patches for security vulnerabilities on a near-monthly basis.


Windows XP is a line of operating systems developed by Microsoft for use on general-purpose computer systems, including home and business desktops, notebook computers, and media centers. The letters "XP" stand for eXPerience.[2] It was codenamed "Whistler", after Whistler, British Columbia, as many Microsoft employees skied at the Whistler-Blackcomb ski resort during its development. Windows XP is the successor to both Windows 2000 Professional and Windows Me, and is the first consumer-oriented operating system produced by Microsoft to be built on the Windows NT kernel and architecture. Windows XP was first released on October 25, 2001, and over 400 million copies were in use in January 2006, according to an estimate in that month by an IDC analyst.[3] It is succeeded by Windows Vista, which was released to volume license customers on November 8, 2006, and worldwide to the general public on January 30, 2007.
The most common editions of the operating system are Windows XP Home Edition, which is targeted at home users, and Windows XP Professional, which has additional features such as support for Windows Server domains and two physical processors, and is targeted at power users and business clients. Windows XP Media Center Edition has additional multimedia features enhancing the ability to record and watch TV shows, view DVD movies, and listen to music. Windows XP Tablet PC Edition is designed to run the ink-aware Tablet PC platform. Two separate 64-bit versions of Windows XP were also released, Windows XP 64-bit Edition for IA-64 (Itanium) processors and Windows XP Professional x64 Edition for x86-64.
Windows XP is known for its improved stability and efficiency over the 9x versions of Microsoft Windows. It presents a significantly redesigned graphical user interface, a change Microsoft promoted as more user-friendly than previous versions of Windows. New software management capabilities were introduced to avoid the "DLL hell" that plagued older consumer-oriented 9x versions of Windows. It is also the first version of Windows to use product activation to combat software piracy, a restriction that did not sit well with some users and privacy advocates. Windows XP has also been criticized by some users for security vulnerabilities, tight integration of applications such as Internet Explorer and Windows Media Player, and for aspects of its default user interface.
Windows XP had been in development since early 1999, when Microsoft started working on Windows Neptune, an operating system intended to be the "Home Edition" equivalent to Windows 2000 Professional. It was eventually merged into the Whistler project, which later became Windows XP.
Windows Server 2003
Windows Server 2003 is a server operating system produced by Microsoft. Introduced on April 24, 2003 as the successor to Windows 2000 Server, it is considered by Microsoft to be the cornerstone of their Windows Server System line of business server products.
According to Microsoft, Windows Server 2003 is more scalable and delivers better performance than its predecessor, Windows 2000.[1]
Windows Fundamentals for Legacy PCsWindows Fundamentals for Legacy PCs ("WinFLP") is an operating system from Microsoft, based on Windows XP, but optimized for older, less powerful hardware. It was released on July 8, 2006.

Windows Vista (IPA: /ˈvɪs.tə/) is a line of graphical operating systems used on personal computers, including home and business desktops, laptops, Tablet PCs, and media centers. Prior to its announcement on July 22, 2005, Windows Vista was known by its codename "Longhorn".[1] Development was completed on November 8, 2006; over the following three months it was released in stages to computer hardware and software manufacturers, business customers, and retail channels. On January 30, 2007, it was released worldwide to the general public,[2] and was made available for purchase and downloading from Microsoft's web site.[3] The release of Windows Vista comes more than five years after the introduction of its predecessor, Windows XP, making it the longest time span between two releases of Microsoft Windows.
Windows Vista contains hundreds of new and reworked features; some of the most significant include an updated graphical user interface and visual style dubbed Windows Aero, improved searching features, new multimedia creation tools such as Windows DVD Maker, and completely redesigned networking, audio, print, and display sub-systems. Vista also aims to increase the level of communication between machines on a home network using peer-to-peer technology, making it easier to share files and digital media between computers and devices. For developers, Vista includes version 3.0 of the .NET Framework, which aims to make it significantly easier for developers to write applications than with the traditional Windows API.
Microsoft's primary stated objective with Windows Vista, however, has been to improve the state of security in the Windows operating system.[4] One common criticism of Windows XP and its predecessors has been their commonly exploited security vulnerabilities and overall susceptibility to malware, viruses and buffer overflows. In light of this, Microsoft chairman Bill Gates announced in early 2002 a company-wide "Trustworthy Computing initiative" which aims to incorporate security work into every aspect of software development at the company. Microsoft stated that it prioritized improving the security of Windows XP and Windows Server 2003 above finishing Windows Vista, thus delaying its completion.[5]
Windows Vista is the target of a number of negative assessments by various groups. Criticisms of Windows Vista include protracted development time, more restrictive licensing terms, the inclusion of a number of new Digital Rights Management technologies aimed at restricting the copying of protected digital media, lack of device drivers for some hardware, and the usability of other new features such as User Account Control.
Windows Server 2008Windows Server 2008 is the next server operating system from Microsoft. It is the successor to Windows Server 2003. Windows Server 2008 introduces most of the new features from Windows Vista to Windows Server. This is a similar relationship to that between Windows Server 2003 and Windows XP.
It was known as Windows Server Codename "Longhorn" until May 16, 2007, when Bill Gates announced its official title during his keynote address at WinHEC.[1]
Beta 1 was released on July 27, 2005. Beta 2 was announced and released on May 23, 2006 at WinHEC 2006, Beta 3 was released publicly on April 25, 2007[2] and Release Candidate 0 was released to the general public on September 24, 2007[3]. Windows Server 2008 will be released to manufacturing in the first quarter of 2008 with the official launch taking place on February 27, 2008
Windows 7Windows 7 (formerly codenamed Blackcomb, then Vienna) is a future version of Microsoft Windows. It is expected to be the successor to Windows Vista. Microsoft has confirmed that the planned development time frame is at least three years, putting the release date around 2010[1]. On July 20, 2007, Microsoft confirmed that Windows 7 is "the internal name for the next version of the Windows Client OS".[1]
Microsoft has refrained from discussing the details about Windows 7 publicly as they focus on the release and marketing of Windows Vista,[2] though some early details of various core operating system features have emerged at developer conferences such as Windows Hardware Engineering Conference in 2006[citation needed].
Windows Preinstallation Environment

Windows Preinstallation Environment (WinPE) is a lightweight version of Windows XP, Windows Server 2003 or Windows Vista that is used for the deployment of workstations and servers by large corporations. It is also used by OEMs to preinstall Windows client operating systems to PCs during manufacturing. It can also be used as an alternative to MS-DOS as an OS by booting from a CD or USB flash drive instead of booting from a floppy or hard disk.